レッスン7「Pssive Buzzer」音を奏でてみよう
今回は前回のアクティブブザーと少し変わって音を奏でることが出来ます。
必要な道具
1、基板
2、USBケーブル
3、Passive Buzzer

4、ドュポンワイヤー(メス―オス) 2本
今回の目標
「音を奏でてみよう!」
手順
①ブザーと基板を繋げる
②パソコンと繋げる
③コードを開く
④「pitches」をダウンロード
⑤「pitches」をコードに入れる
⑥基板に取り込む
では始めます。
①ブザーと基板をつなぎましょう。
アクティブブザーとは違い、足の長さは同じです。
しかし、音が鳴るほうにプラスのマークがあるのでそちらで確認します。

プラス→8
マイナス→GND
に繋ぎます。
②パソコンと繋げる
USBケーブルでパソコンに繋げます。
③コードを開く
「Passive Buzzer」を開きます。
④「pitches」をダウンロード
ここが今回の山場です。
レッスン2で飛ばした部分を実践的に学んでいこうと思います。
では、バーのスケッチからライブラリーを取り込んでいきましょう。
スケッチ→ライブラリをインクルード→ライブラリを管理
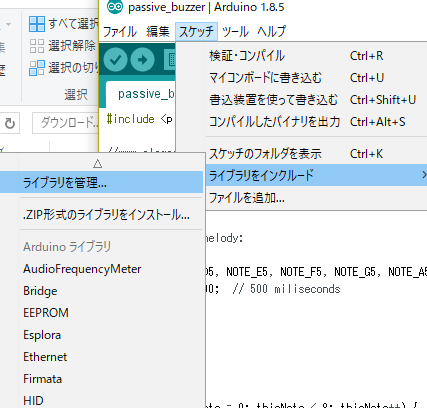
そこで、「pitches」を検索して取り込みます。
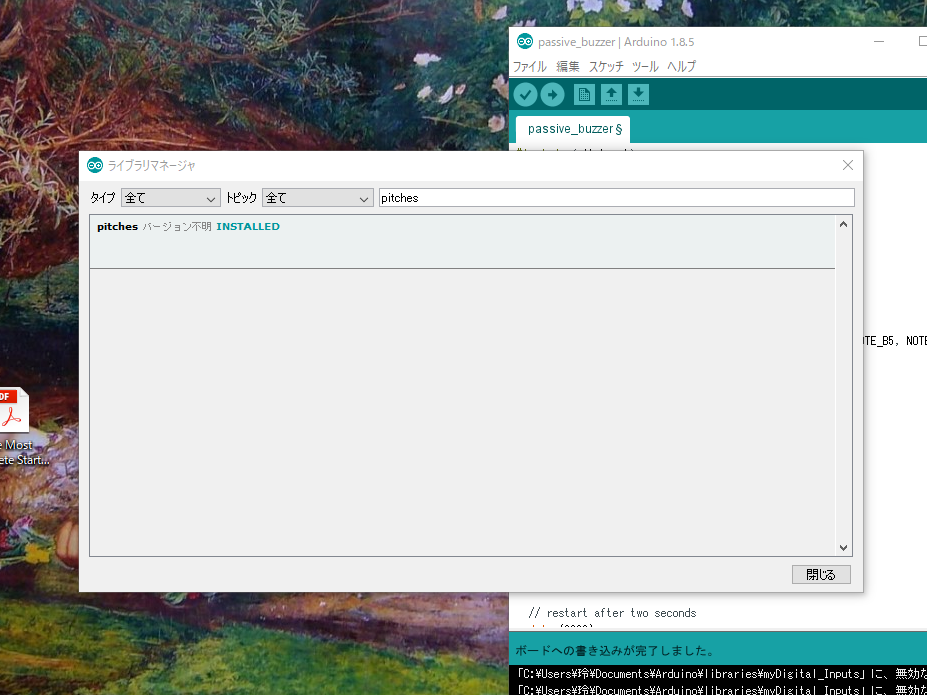
すると、そのファイルはジップされているので、使えるように操作します。
スケッチ→ライブラリをインクルード→.ZIP形式のライブラリをインストール→「pitches」

これで完了です。
⑤「pitches」をコードに入れる
では、開いたコードに「pitches」を入れましょう。
スケッチ→ライブラリをインクルード→「pitches」
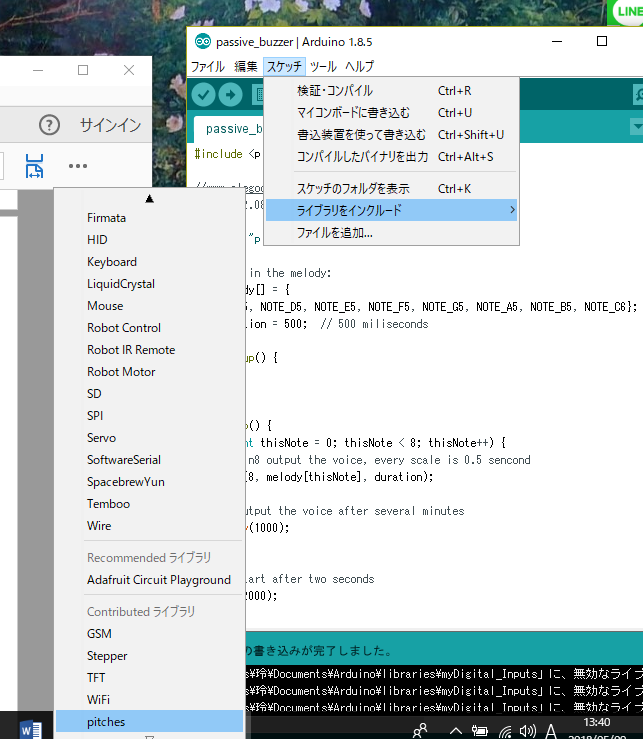
すると、コードの一番上に
#include <pitches.h>
と入ります。
⑥では、コードを基板に取り込みましょう
基板に取り込むと音が鳴り始めますので、これで成功です。
実は、Active Buzzer もつけてみると音階を奏でるので、是非やってみてください。
次は、少し音を変えてみましょう。
レッスン7 応用編 「Passive Buzzer」→カミングスーン
使用した商品
1, Elegoo UNO R3 Controller Board 1PC
26, Passive Buzzer 1PC
31, 830 Tie-Points Breadboard 1PC
35, Female-to-Male Dupoint Wire 20PCS
36, USB Cables 1PC