レッスン4 応用編 「RGB LED」LEDの色をプログラミングで変える方法!アールジービーエルイーディー
では、レッスン4の応用編を説明していきます
まだレッスン4をやっていない方はこちらへ→
レッスン4 「RGB LED」色が変わるLED 操作してみよう! - 基板がカッコよくて憧れる日記

見ていくのは前回開いた「RGB_LED」のプログラムです。
今回は長いプログラムです。
分かりやすいように分解して、説明していきます。
では、いきます。
#define RED 6 //どのピンがどの色かを定義します。
void setup() //毎回ある文ですよ。前回の指示をリセットします。
{
pinMode(RED, OUTPUT);
digitalWrite(RED, HIGH); //今回はset upの部分でLEDを出力として使うとも定義しなければなりません。
}
int redValue; //使える種類を定義します。
void loop() //ループの内容を指示します。毎回いります。
{
redValue = 255; //0~255まで色の強さを指定できます。
}
なぜ255なのかというと電圧をまで5V出せるからです。
ちなみに、半分の128では約2.5Vが出力されます。
今回の指示で、ずっと赤が光ります。
文字のredの部分を、greenやblueに変えると色が変わります。
では先ほどの文に緑を足した指示を書きます。
#define GREEN 5
#define RED 6
void setup()
{
pinMode(RED, OUTPUT);
pinMode(GREEN, OUTPUT);
digitalWrite(RED, HIGH);
digitalWrite(GREEN, LOW);
}
int redValue;
int greenValue;
void loop()
{
#define delayTime 10
redValue = 255;
greenValue = 0;
for(int i = 0; i < 255; i += 1) //前回なかった文です。これは、赤の次光る緑が255まで出力したら、赤は消してくださいという指示です。
{
redValue -= 1; //赤はマイナス
greenValue += 1; //緑はプラス
analogWrite(RED, redValue); //このanalogWriteというのは指示を電圧を0か1にする指示です。
analogWrite(GREEN, greenValue);
delay(delayTime);
}
redValue = 0;
greenValue = 255;
for(int i = 0; i < 255; i += 1)
{
greenValue -= 1;
redValue += 1;
analogWrite(GREEN, greenValue);
analogWrite(RED, redValue);
delay(delayTime);
}
}
これで、赤→緑→赤→緑とループするようになります。
何度か書き間違えて凹んでたので、できた時はキラキラ光るLEDに感動してしまいました。
前の文と、どこが違うのか分かりますか?
この違いを理解して、同じように青を足してみると、見本と同じ文を自分で作れるでしょう。
今回はこれで終わりです。
ぜひ、自分だけのパターンを作ってみて下さい。
次 レッスン5 「Digital Input」→ カミングスーン
レッスン6を先に書いています →
レッスン6 「Active Buzzer」音を鳴らしてみよう! - 基板がカッコよくて憧れる日記
レッスン3 「LED」 LEDを点ける方法 LEDと抵抗の関係 やっとほかの道具使える!
こんにちは。
本日はレッスン3 「LED」に進みます。
必要な道具
1, いつもの基板
2, USBケーブル
3, 5mm red LED

4, 抵抗器(220、1k、10k)
後ほど細かくご説明します。

5, ジャンプワイヤー(針金みたいなのついてるほう)
短い方で十分足ります!ワイヤーの先が2種類あるので気を付けてくださいね。

6, ブレッドボード 音楽室の壁のようなボードです。
abcdefghijの列が自由に使える部分です。
その外側にあるその外側にあるプラスとマイナスは電極とかをさす列です。
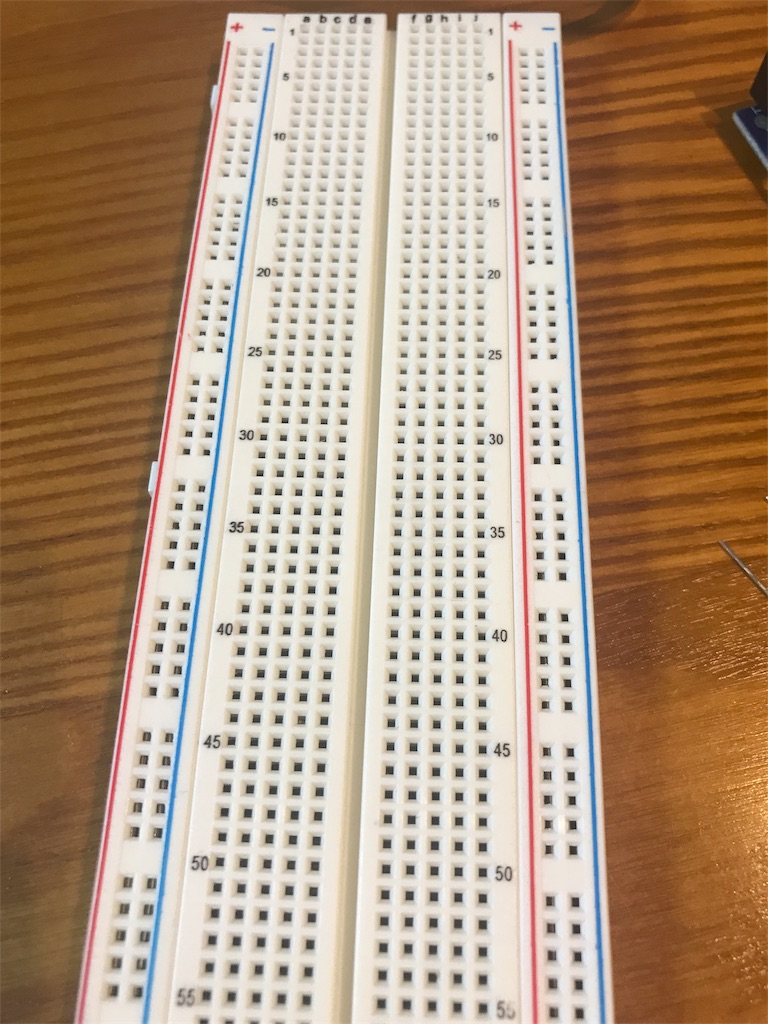
今回の目標
「LEDの電気をつけてみよう!」
手順
①LEDをボードに取り付ける
②抵抗器をボードに取り付ける
③基板とボードをつなぐ
④基板とパソコンをつなげる
細かく説明していきます
①LEDをボードに取り付けましょう
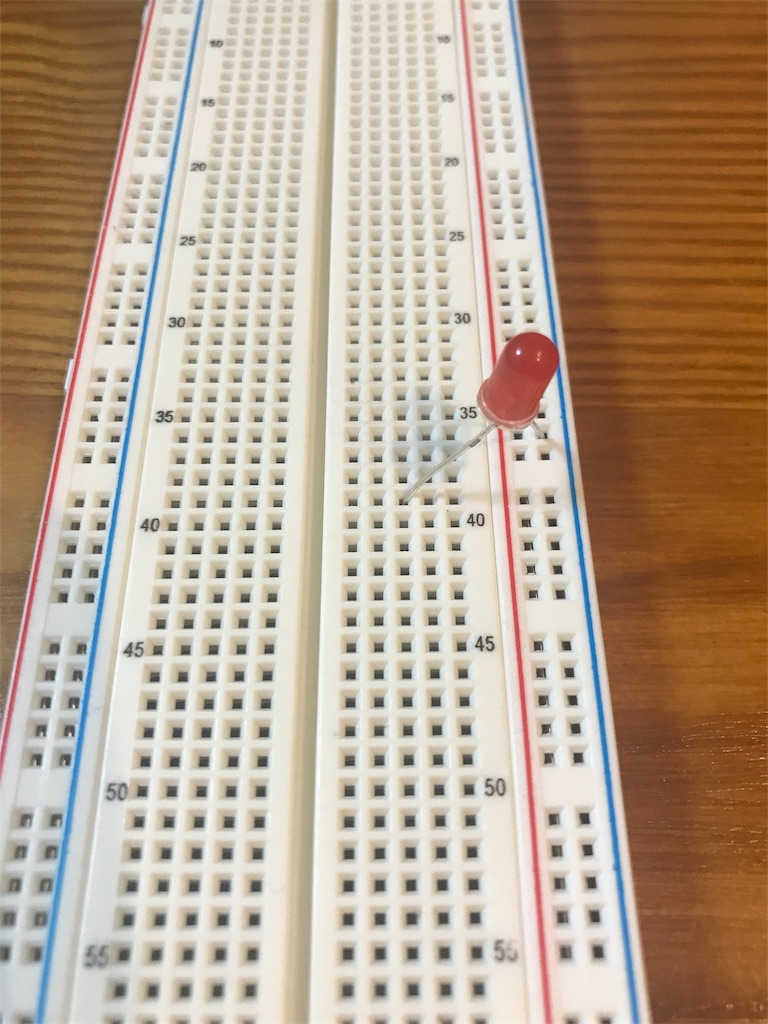
LEDを取り扱う際、プラスとマイナスに注意しましょう。

長い方がプラス。LEDの中身は小さい方です。
短い方がマイナス。LEDの中身はプラスより大きいです。
電気はプラス→マイナスに流れていきます。
配置の位置として、
プラスがアルファベットの列の方に来て、
マイナスが赤い線より向こうにまたぐのが正解です。
極性を逆につけると電気がつかないので気を付けてください。
②抵抗器(220Ω)をボードに取り付ける
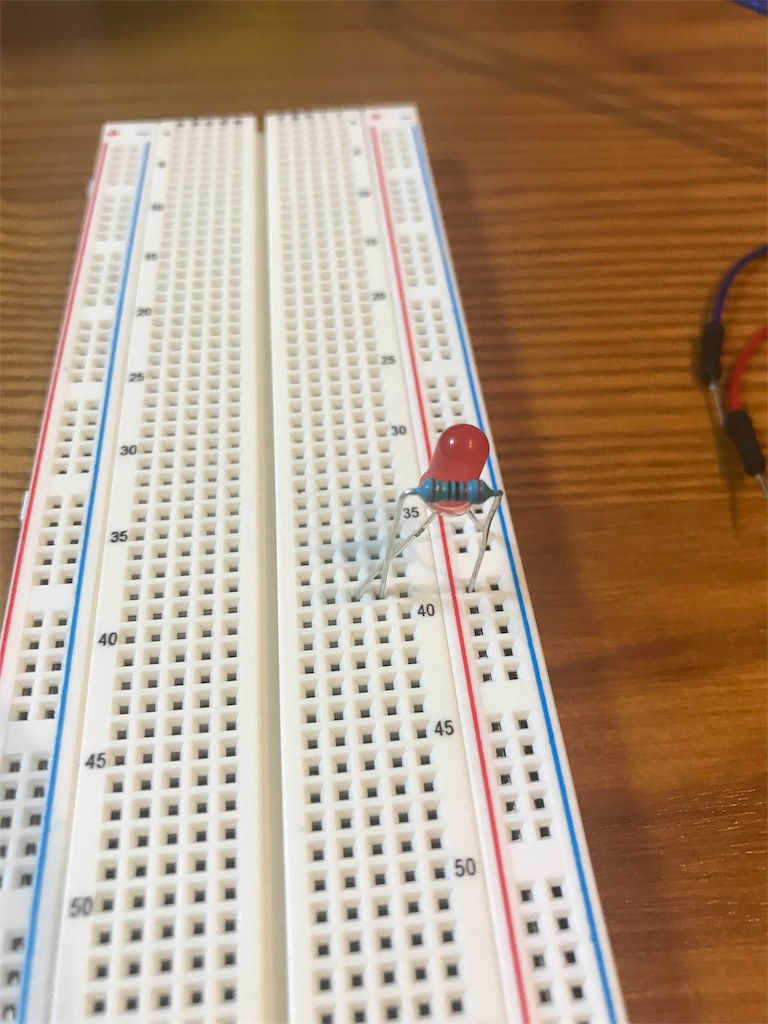
付けるとビヨーンと飛び出していますが、これで大丈夫です。
抵抗器には、アウトプットの部品(LEDとか)に電圧が流れすぎないよう最適に調節する役目があります。
イメージは、流れが早すぎる川に障害物を作って水を流れにくくする役目です。
また、抵抗器のポイントとしては、極性がないためプラスマイナスを気にしなくて大丈夫です!
<抵抗器のΩの見分け方>
他のページで細かくご紹介するので、少々お待ちを…m(..)m
③基板とボードをつなぐ

基板の穴は、ロゴより下の方にある穴を使います。
説明書の指定場所に挿してください。
基板の穴は、5Vの部分とGNDのところです。
5Vというのはこのelegooが出す電圧を表示していて、今回はその5Vを使います。
そしてGNDとは、地面という意味の「アース」や「グランド」と呼ばれており、電気が流れていく方です。
なのでマイナス極とつなげることが多いです。
5V(基盤)→ プラス極 → マイナス極 → グランド(地面)
想像しにくいかもしれませんが、5Vの方から電気が流れて、GNDの方に流れて行きます。
イメージは滝で、滝の上が5VでGNDの方に水が落ちて来ます。
こんな感じです。(分かりにくかったらすみません笑)
④基板とパソコンをつなげる

USBケーブルでパソコンと基板をつないでください。
LEDが光りました!
上手く出来ましたか?
これで一通りは終わりです。
次は応用に進んでみましょう。
簡単なのでチャレンジしてみてください。
レッスン3 応用編 「LED」→
レッスン3 応用編 「LED」 光る強さが変わります。 - 基板がカッコよくて憧れる日記
使用した商品
1, Elegoo UNO R3 Controller Board 1PC
34, 65Jumper Wire 1PC
31, 830 Tie-Points Breadboard 1PC
36, USB Cables 1PC
37, Resistor 120PCS
50, LED (red) 1PC
レッスン2 応用編 「Blink」自分で基板のLEDを操作する方法!チカチカ
はい、前回の応用編をご紹介したいと思います。
まだレッスン2「Blink」を終えてない方はこちらへ→
レッスン2 実際にLEDを操作してみよう!ちかちかライト - 基板がカッコよくて憧れる日記

今回の目標
「LEDの光る早さを変えろ!」
手順
①書き換える
②基板へ取り込む
前回、開いたBlinkのプログラムを詳しくみて、中身を理解して書き換えてみましょう。
まず、プログラミングを書き換える前にファイルを保存をしておきます。
保存の仕方
上にあるバーのファイル→名前をつけて保存
注意なのですが、元のファイルとは違う名前に設定しておきましょう。
「Blink」→ 「my Blink」
同じ名前のまま保存をしてしまうと、もし書き換えに失敗して、再び元のファイルを開こうとしても、元のファイルのほうに保存されて書き換えられているので、後で困ってしまいます。
そのため、他の名前にファイルに変えて、保存しておきましょう。
①プログラミングを書き換えていきましょう!
まず、書いてあるプログラムの理解です。
初め /* */ の記号で囲まれた長い文章があります。
前回が説明したように、これはメモ書きなので飛ばします。
その次に、 // が先頭に来た文が1つありますがこれもメモ書きなので飛ばします。
ようやく本文です。
void setup(){
//Arduinoの必ず初めに1文書く文、基板をリセットしたり動力を提供しろという指示を出します。
pinMode(LED_BUILTIN, OUTPUT);
//アウトプット(出力)する部品を指定しました。
}
次です。
//のメモを読み飛ばして、
void loop () { //繰り返す作業を指示してください
digital Write(LED_BUILTIN, HIGH); // 電圧を高くして下さい
delay(1000); // 1秒待って下さい
digitalWrite(LED_BUILTIN, LOW); // 電圧を低くして 下さい
delay(1000); // 1秒待って下さい
}
digitalWrite(LED_BUILTIN, HIGH); という文のHIGHとLOWの違いをご説明します。
プログラミングの指示には、0か1があります。
ここでは、ON(1)、OFF(0)するという意味です。
ONで電圧を高くなると、回路に電気が通りLEDが付きます。
逆にOFFで電圧を低くなると、電気が途絶え、LEDが消えます。
このような仕組みです。
次に、delay(1000); に関してです。
この指示をすることで、次の指示を出すまで時間を空けることが出来ます。
そして、数字の1000 は 1000 milliseconds(=1second)を表しています。
なので、5秒に伸ばしたければ、delay(5000);と記入してください。
また、0.5秒の場合は delay(500); と記入してください。
②では、基板に書き込んでみて下さい。
光りましたか?
もし、光らないのであればプログラムにミスがあるか、シリアルポートを指定していないかが考えられます。
他は、相談窓口にメールしてみて下さい。
今回の例.
void setup() {
pinMode(LED_BUILTIN, OUTPUT);
}
void loop() {
digitalWrite(LED_BUILTIN, HIGH);
delay(200);
digitalWrite(LED_BUILTIN, LOW);
delay(1000);
digitalWrite(LED_BUILTIN, HIGH);
delay(2000);
digitalWrite(LED_BUILTIN, LOW);
delay(3000);
}
これは、どのように光るでしょうか?
ぜひ、自身でプログラムを書いてみてください。
これでレッスン2は終了です。
次はレッスン3 「RGB LED」です →
レッスン3 LEDと抵抗の関係 やっとほかの道具使える! - 基板がカッコよくて憧れてた日記
レッスン2 「Blink」実際にLEDを操作してみよう!ちかちかライト
今回はようやくレッスンの中で基板を触っていきます。
準備するものはこれ!
1、x Elegoo Uno R3 メインとなる部品です。本体や基板と呼んでいきます。

上の穴の列は、他のデバイスとつなげ、できることを増やします。
(例 LED繋げる、プロペラを回すためのモーターを付ける)
2、USB Cable 本体とパソコンをつなぐ青いケーブルです。

今回の目標
「ELEGOO本体のLEDを操れ!」
ELEGOOの本体には操作できるLEDがついています。
この章ではそのLEDを操作するための作業をします。
操作するのは、基板のELEGOOのマークの左上くらいに「L」と小さく書かれた文字があるLEDです。
では、実際に操作していきましょう。
手順
①Arduino を起動
②本体とパソコンをつなぐ
③Blinkのコードを開く
④コードを基板に取り込む
流れはこんな感じです。
次から細かく説明していきます。
①まず、Arduinoを起動させます。

これからどのレッスンをする際にも必要になるので起動させておいてくださいね!
②本体とパソコンをUSBケーブルを使って繋いでください。

ここで、2つ設定してほしいことがあります。
バー内のツールを開いてこれらを設定してください
⑴ボード→ Arduino/Genuino UNO
⑵シリアルポート→COM3(Arduino/Genuino UNO)
種類によっては指定先が違うかもしれません。確認してください。
⑵のほうは、どのレッスンをする時も設定が必要なので気をつけてくださいね。
たまに、これが原因で基板に指示を送れず、困る時がありますので注意です。
③起動させたArduinoで「Blink」のコードの例を開いてみましょう
やり方はこう。
上のバーの「ファイル」を選択→「スケッチ例」→「01.Basics」→「Blink」
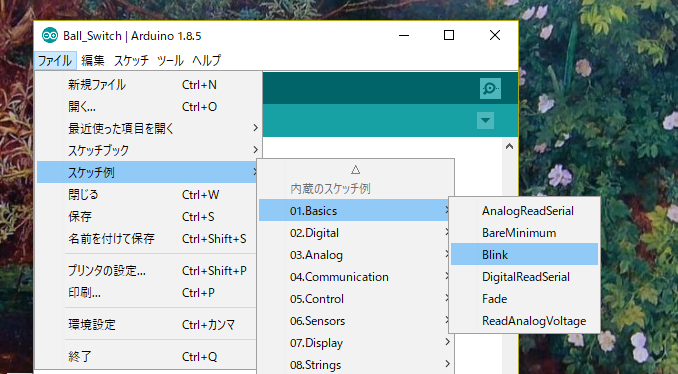
「Blink」をクリックすると、既に出来たコードが登場します。
保存はしないでくださいね!
なぜかは、次回の応用の方でお話しします。
ここで、コードの内容が分かり易いように簡単な説明をしておきます。
/* */ この間の文字はメモとして扱われ、書かれたものはコード自体に影響ありません。
// これもメモ書きです。これが付いた後の1行だけがメモとしてとらえられます。
では手順に戻ります。
④コードを基板に取り込みます。

取り込むにはこの中の「→」このボタンを押しましょう
すると、「スケッチをコンバイルしています…」と出てきます。
完了後は、「ボードへの書き込みが完了しました。」と出てきます。
すると、基板の「L」の部分のLEDがチカチカと光り始めます。
この光が目を焼き尽くすような光線でした。ジッと見過ぎないようにしましょうね。
と、これが一通りの流れです。
もしできなかったという人は②の設定を行っているか確認してみてください。
それでもできない場合は、相談メールへGOです。
初めての操作はどうでしたか?
貼り付けだけで簡単だったという方には次の応用に進んでいきたいと思います。
レッスン2 「LED」応用編 →
レッスン2 応用編 LEDを操作してみよう! - 基板がカッコよくて憧れる日記
使った商品
1, Elegoo UNO R3 Controller Board 1PC
36, USB Cables 1PC
レッスン1 Arduinoの準備をしてみよう! ライブラリーのダウンロード
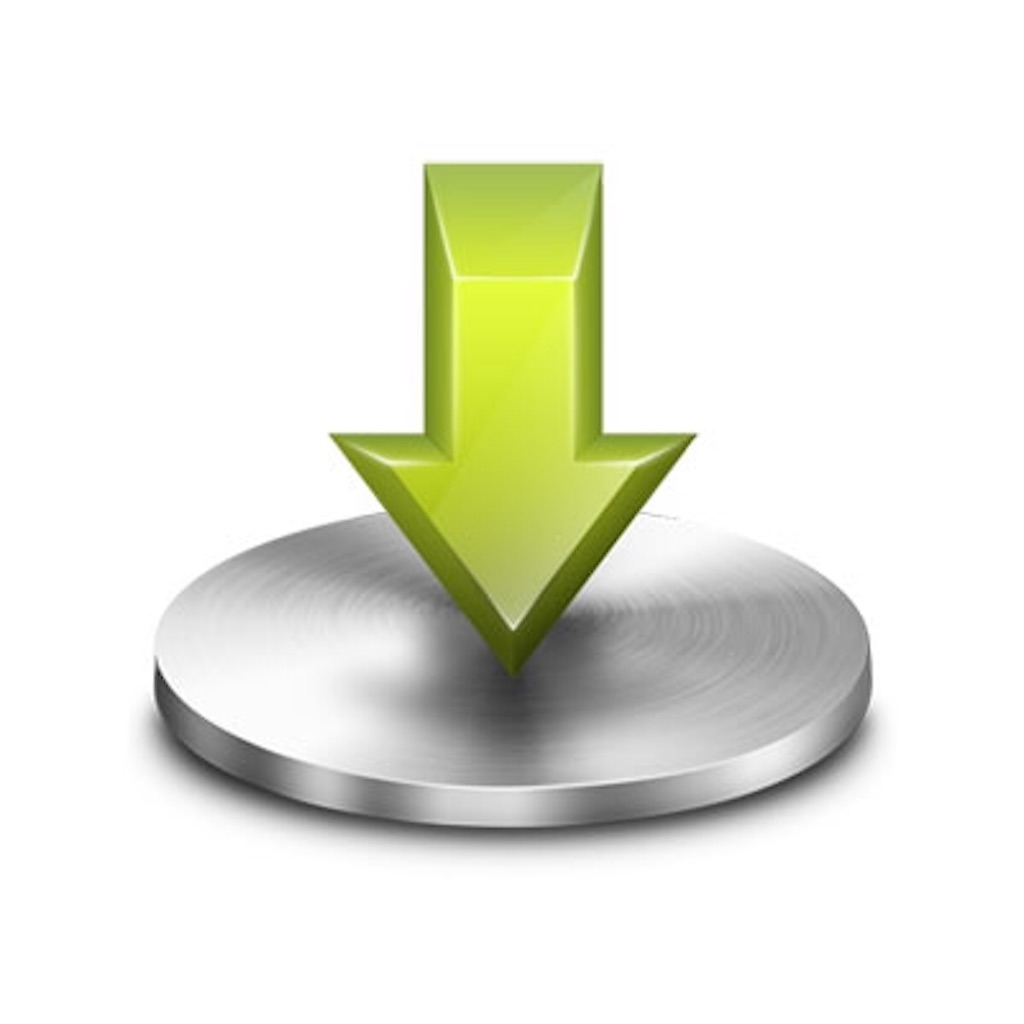
さあ、前回はインスト―ルを行いましたが、今回はやることは少ないです。
内容は、ライブラリーのダウンロードなどですが、しなくてもレッスンの初めの方は大丈夫なので、今回はスルーします。
なぜなら、キットに入ってあったCDの中に必要な内容が入っているからです。
また、必要になればご説明しますので、まずは実際に作ったりコーディングしたりして楽しみましょう。
では、次の章へ移りたいと思います。
次の章はいよいよ道具を使います!
レッスン2 「LED」 →
レッスン2 実際にLEDを操作してみよう!ちかちかライト - 基板がカッコよくて憧れる日記
レッスン0 Arduinoの準備をしてみよう!システムをダウンロード
さあ、では今回は実際にArduino を使えるようにして行きましょう!
初めにふたを開けます。本当にいろいろ入ってます。
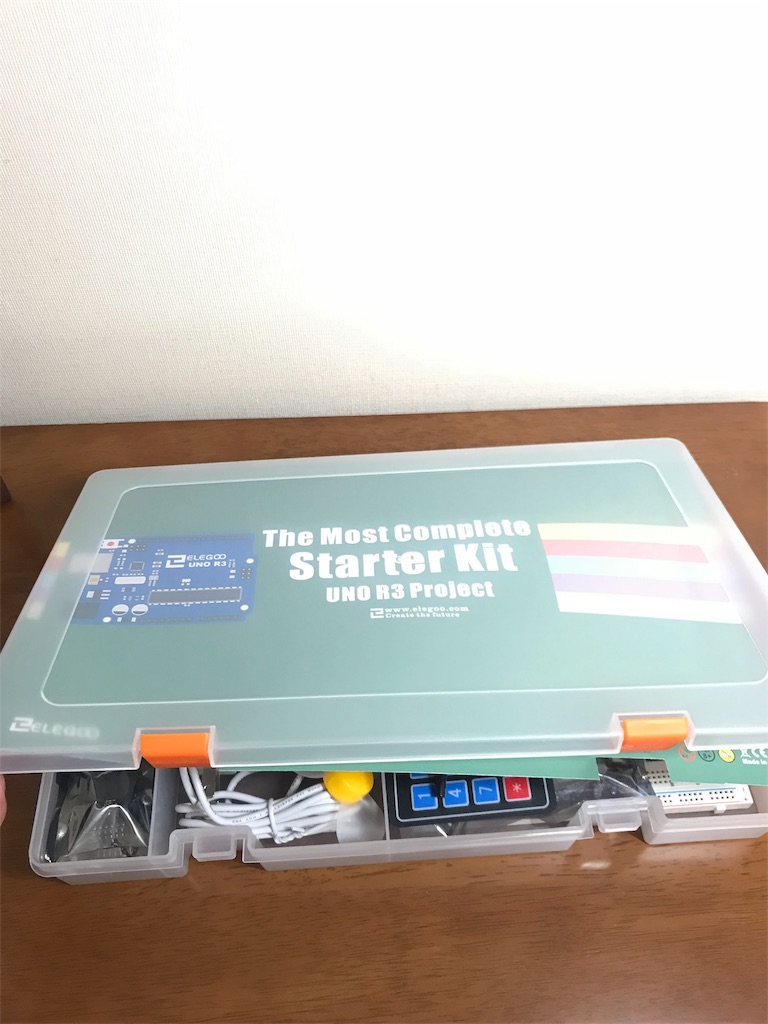
その中からCDを取り出してパソコンに挿入して下さい。
(もしパソコンがなければこちらへ→ http://www.elegoo.com/ )
(もしArduinoがなければこちらへ。アマゾンに飛びます→
Elegoo Arduino用UNO R3 最終版スタータキット UNOチュートリアル付 (63 Items))
ここで、1つ気をつけたほうがいいのは、パソコンがデータの多さに耐えれるかを気をつけましょう!
たぶん、安いノートパソコンだと容量が少ないため、全て1つのパソコンでelegooなどデータ量が多いものを管理するとアップアップになり、重くなったりフリーズしたりしてしまいます。
そのため、データ容量が多いパソコンで進める方が良いかと思います。
はい、ではまたCDに話を戻します。
内容を読み込むと、色々な言語(英語やフランス語など)が書いてあるので読める言語を選んでください。
無難な選択は、英語です。笑
その言語ファイル内のAcrobat Reader DC がこれから説明書代わりになるファイルです。頻繁に使うので、デスクトップにでも張っておきましょう。
では、その説明書を読みながら、次へ進みましょう。
サラサラと冊子を読む中で覚えておきたいのは、困った時の連絡先です!
私が買ったelegoo にはサポートがあって困った時に、メールを通して相談できます。
ちなみに、私がその連絡先に連絡したときは、30分程度で的確な指示を、日本語で返してくれました。(非常に助かった!)
ではもっと読み進めて行くと、レッスン0が始まります。
まず、インストールするところからです!
しっかりインストールのやり方が書いてあるのでパソコンに合ったものをインストールして次へ進みましょう。
説明は英語ですが、丁寧な絵が挿入されているので心配ご無用です!
絵の通りにやっていきましょう。
そこで、アイコンがデスクトップに現れらところまで進めばOKです。
その後は読み飛ばしましょう。
後半の説明は、細かな説明が書いてあり、もっと詳しく知りたい人用なので、詳しく知りたい方は是非読んでみてください!
後半も英語がたくさん書いてありますが、どんどん説明書を読み飛ばします。
(必要な時に読めば良いかと)
とりあえずの準備はできました。
実際の操作まであと一歩!もう少し頑張りましょう!
では、次のレッスンに進んでみたいと思います。
レッスン1「ライブラリをダウンロード」→
レッスン1 Arduinoの準備をしてみよう! ライブラリーのダウンロード - 基盤がカッコよくて憧れる日記
arduinoをやってみた
こんにちは。早速ですが、
Arduino買ってみました。
Arduinoとは簡単に言えば電子工作のようなものです。
なんか機械にくっつけたりコーディングしたりして機械を好きなように動かせます。
目次
1, Arduinoとは?
2, どんな商品が売っているの?
3, 実際に使ってみてどう?
4, 自分だけで出来るか不安…という方
1、Arduinoとは?
wikiを抜粋するとこんな感じ
———————————————————
Arduino(アルデュイーノ[1])は、AVRマイコン、入出力ポートを備えた基板、C++風のArduino言語とそれの統合開発環境から構成されるシステム。
オープンソースハードウェアであり、ハードウェア設計情報のEAGLEファイルは無料で公開されている。
組み立て済みの基板を購入することもできるほか、誰でも自分の手で Arduino を組み立てることができる。
—————————————————
では、実際のArduinoの写真がこちら
↓

完全なる作業中ですが、こんな感じです。
開けた時、グッズが沢山入っていたので驚きました。
手前にある基板が元となる製品で、それに色々くっつけて遊びます。
夏休みの工作や暇つぶしに良さそうですね。
ちなみに私は暇つぶしに買いました。
結論、今のところ潰せそうです。
2、どんな商品が売っているの?
ちなみに、私が買ったのは
The most complete starter kit UNO R3 Projectという商品です。
値段は約6000円です。
チュートリアルが入っているので、初心者の方でも問題なく楽しめます!
他には3000や2000円以下もあって、もっと手軽に楽しみたい方はそちらの方が良いかもしれませんね。
こちらが3000円の商品
この商品は、約3000円。6000円と2000円の間のバラエティ感。
最終版の商品よりも、中の部品が少ないみたいですね。
これは約2000円です。少し体験してみたい人向けかもしれませんね。
3、実際に使ってみてどうか?
実際にやってみて非常に面白いです。
機械初心者でもできるようにはなっています。
口コミなどを見ていると、この商品を使っている人は非常に幅が広いように感じました。
というのも 、
- 値段も安く難易度も高くないので子供のプレゼント
- 内容を拡張できるので脳トレ代わりに定年後の暇つぶし
- IT系で働いていて、実際にハードに触れてみたい
- 文系だけど、ITやハードに興味がある
など
非常に幅広い利用者がいるように見受けられますので、どの年代の方でも使いやすい商品です。
4、自分だけで出来るか不安…という方
もし、付属のチュートリアルが不安という方は本が売っているのでぜひそちらの購入をお勧めします。
またこちらの商品を買う機会があれば、感想を報告出来たらなと思います。
では、次は実際に始めてみようと思います。
レッスン集
レッスン0「ダウンロード」→
レッスン0 Arduinoの準備をしてみよう!システムをダウンロード - 基板がカッコよくて憧れる日記
レッスン1「ライブラリーをダウンロード」→
レッスン1 Arduinoの準備をしてみよう! ライブラリーのダウンロード - 基板がカッコよくて憧れる日記
レッスン2「Blink」→
レッスン2 実際にLEDを操作してみよう!ちかちかライト - 基板がカッコよくて憧れる日記
レッスン3「LED」→
レッスン3 LEDと抵抗の関係 やっとほかの道具使える! - 基板がカッコよくて憧れてた日記
レッスン4「RGB LED」→
レッスン4 「RGB LED」色が変わるLED 操作してみよう! - 基板がカッコよくて憧れる日記
レッスン5「Digital Inputs」→カミングスーン
レッスン6「Active Buzzer」→
レッスン6 「Active Buzzer」音を鳴らしてみよう! - 基板がカッコよくて憧れる日記
レッスン7「Passive Buzzer」→カミングスーン
レッスン8「Tilt Ball Switch」→カミングスーン
The most complete starter kit UNO R3 Projectの内容
1, Elegoo UNO R3 Controller Board 1PC
2, LCD 1602 Module (with pin header) 1PC
3, Rc522 RFID Module 1PC
4, Prototype Expansion Board 1PC
5, Power Supply Module 1PC
6, GY-521 Module 1PC
7, Servo Motor (SG90) 1PC
8, Stepper Moter 1PC
9, ULN2003 Stepper Motor Driver Board 1PC
10, HC-SR501 PIR Motion Senser 1PC
11, Sound Sensor Module 1PC
12, Water Lever Detection Sensor 1PC
13, Ultrasonic Sensor 1PC
14, Ds 3231 RTC Module 1PC
15, Rotary Encorder Module
16, DHT11 Temperature and Humidity Module 1PC
17, IR Receiver Module 1PC
18, Joystick Module 1PC
19, Remote 1PC
20, MAX 7219 Module 1PC
21, 1 Digit 7-Segment Display 1PC
22, 4Digital 7-segment Display 1PC
23, L293D 1PC
24, 74HC595 1PC
25, Active Buzzer 1PC29
26, Passive Buzzer 1PC
27, Potentiometer (10K) 2PCS
28, 5V Relay 1PC
29, Fan Blade and 3-6V Motor (with wire) each 1PC
30, Membrance Switch Module 1PC
31, 830 Tie-Points Breadboard 1PC
32, 9V Battery With DC 1PC
33, 9V 1A Adapter 1PC
34, 65Jumper Wire 1PC
35, Female-to-Male Dupoint Wire 20PCS
36, USB Cables 1PC
37, Resistor 120PCS
38, Thermistor 1PC
39, Diode Rectifier5PCS
40, Electrolytic Capacitor (10uF 50V) 2PCS
41, Electrolytic Capacitor (100uF 50V) 2PCS
42, NPN Transistor (PN2222) 5PCS
43, NPN Transistor (S8050) 5PCS
44, Tilt Ball Switch 1PC
45, Button (Small) 5PCS
46, RGB LED 1PC
47, 22pF Ceramic Capacitor 5PCS
48, 104pF Ceramic Capacitor 5PCS
49, Photoresistor (Photocell) 2PCS
50, LED (red, yellow, blue, green, white) each 5PCS



